Do you want to know how to import WooCommerce product reviews into your online store?
Various situations may require importing product reviews from sources outside of WooCommerce. These could include importing them from testimonial forms, social media, and more. You may also be migrating your store from another platform and need to import the reviews into WooCommerce.
In this article, we will share the easy way to bulk-import your product reviews into WooCommerce from a spreadsheet file. Read on to find out how.
Common Scenarios for Importing WooCommerce Product Reviews
As a store owner, there are various situations that may warrant importing product reviews into your WooCommerce store. Some of the most common scenarios include:
- Migrating from another e-commerce platform: If you are migrating your online store from platforms like Shopify or Magento, you will likely want to import the existing product reviews during your migration to maintain established social proof and keep orders coming in.
- Consolidating multiple stores: You may be running several stores across various platforms and decide to merge them all into one WooCommerce store. When doing this, you want to keep valuable data like product reviews for reputation continuity. This way, new site visitors have social proof that you have been in business for a while and are trustworthy.
- Importing reviews from third-party marketplaces: If you are migrating your store from a third-party marketplace, such as Amazon or eBay, to WooCommerce, it is important to import product reviews. They help you build credibility and trust, especially with new customers.
- Adding reviews for new products: For newly launched products, your distributor or manufacturer may provide you with a spreadsheet of pre-existing product reviews to help you build immediate social proof and drive initial sales.
- Importing reviews from offline sources: If you run a physical store, you may want to transition your operations online by setting up a WooCommerce store. This would mean digitizing and importing reviews collected from your physical store. Doing this establishes that you have an existing user base and helps build trust with online customers.
WooCommerce does not provide a built-in importer for importing product reviews, so you must use a third-party plugin to import them into your store.
Introducing WP All Import – the Best WooCommerce Product Review Plugin
WP All Import is the best WooCommerce product import plugin. It seamlessly facilitates importing various WooCommerce and WordPress data types, including product reviews, within minutes.
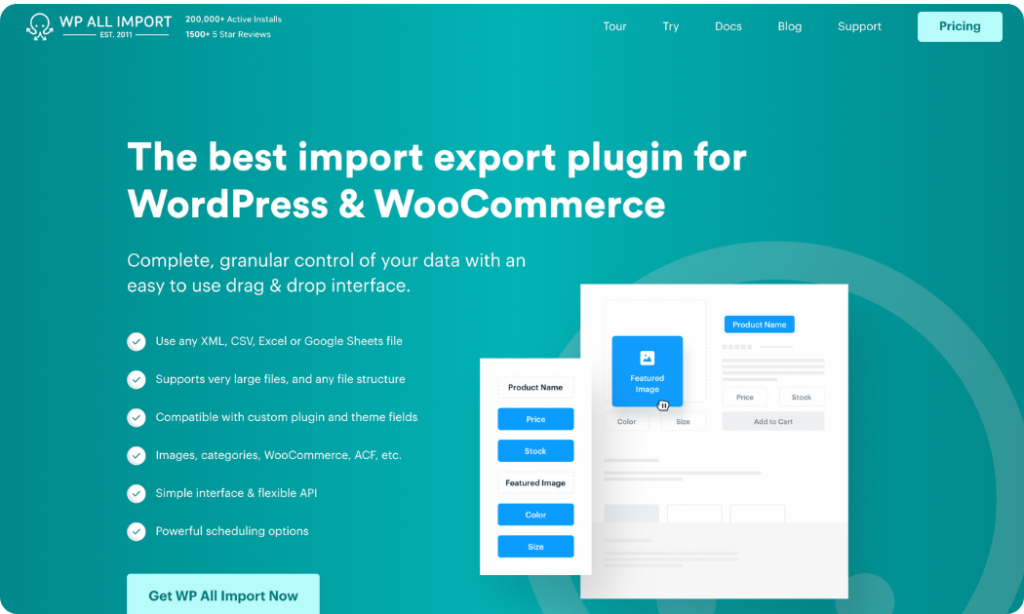
The WP All Import plugin offers an intuitive drag-and-drop data mapping interface and a 5-step import wizard that guides you through the import process to make it easy. With the WP All Import plugin, you never have to worry about importing data into your online store – everything is covered!
Some of the other exciting features it provides include:
- Support for importing data from XML, Excel, CSV, and Google Sheets.
- Support for importing large files with any file structure.
- Support for importing all WooCommerce data types, including products.
- Powerful filters to import a subset of records from your import file.
- Import scheduling to automate imports.
- On-the-fly data manipulation using PHP functions.
- Support for importing images from multiple sources such as Google Drive, and Dropbox.
- Integration with the WP All Export plugin to facilitate easy data export, and more.
For these reasons, we choose to use the WP All Import plugin to import product reviews into WooCommerce.
How To Bulk Import WooCommerce Product Reviews
Let’s discuss the steps for bulk-importing product reviews into WooCommerce with the WP All Import plugin.
1. Install WP All Import and It’s WooCommerce Import Add-On
The first step is downloading and installing the WP All Import plugin and its WooCommerce Import Add-On. The WooCommerce Add-On is necessary because it adds support for all WooCommerce data types, including product reviews.
To install both the plugin and add-on, follow these steps:
- From your WordPress admin dashboard, navigate to Plugins › Add New Plugin
- Next, Upload Plugin › Choose File › Install Now › Activate Plugin
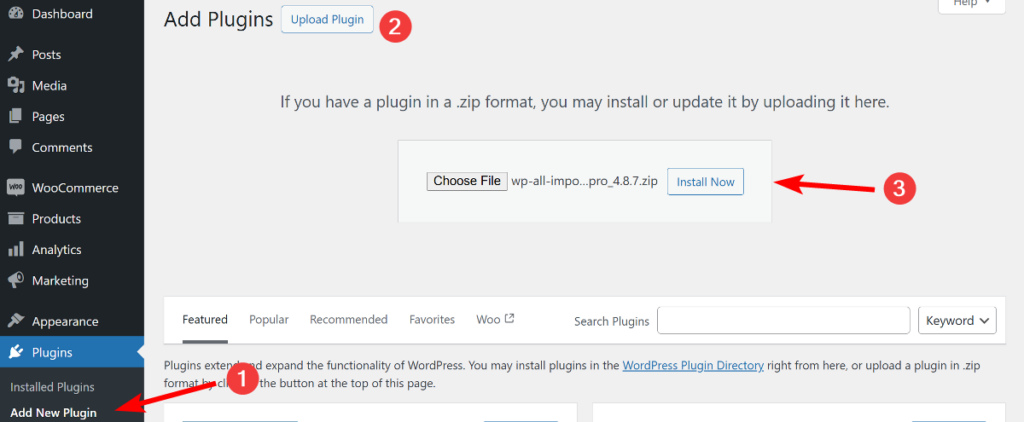
Once they have both been installed and activated, it’s time to set up an import for your product reviews.
2. Create a New Import and Upload Your Review Data File
To create a new import, navigate to All Import › New Import from your WordPress admin dashboard. This brings you to the New Import screen, where WP All Import offers multiple ways to import data into your online store.
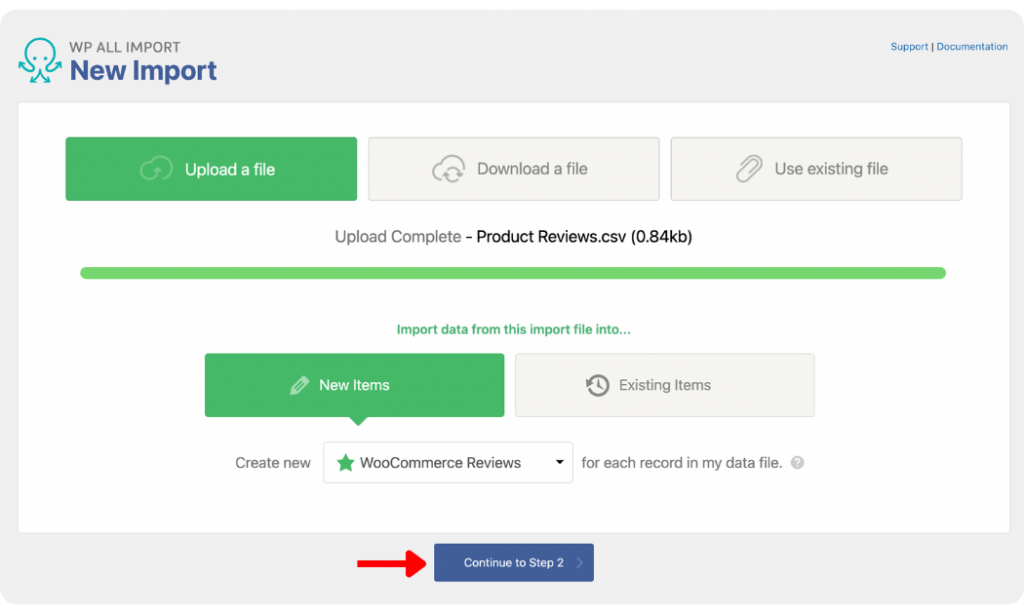
You can upload your import file directly from your PC, download the file from a URL or FTP/SFTP, or use an existing file (a previously imported file).
Once you have loaded your product reviews import file using any of the provided methods, under New Items, select WooCommerce Reviews as the import file type.
Click Continue to Step 2 to proceed to the next step.
3. Review the Uploaded Product Review File and Apply Filters
On the Review Import File screen, WP All Import allows you to review your uploaded product review data to ensure that all fields were correctly detected. Use the gray arrows on both sides of the screen to navigate between records and review until satisfied.
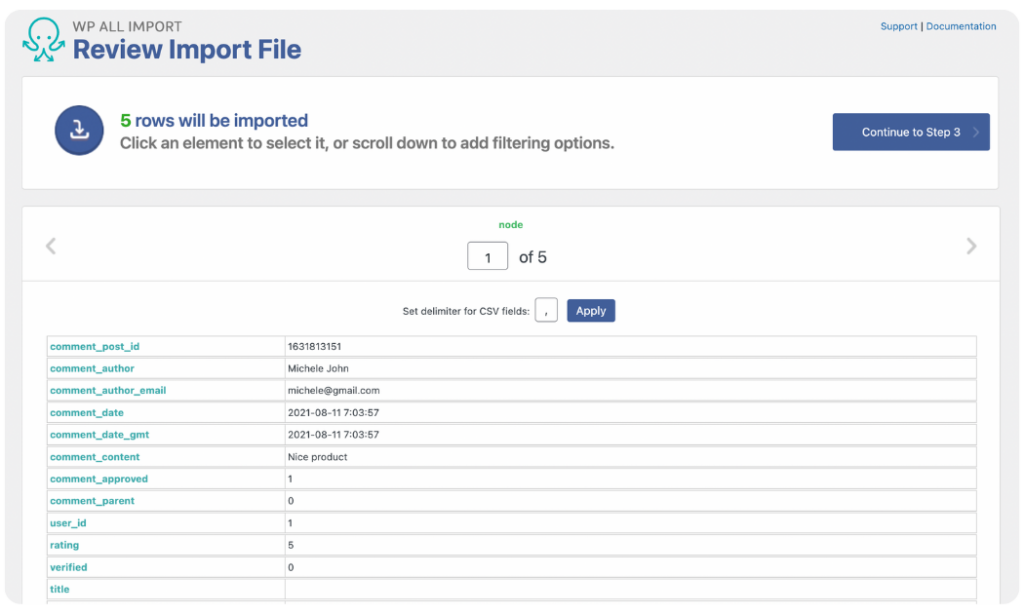
Below the review panel, you will find the Manage Filtering Options panel. This has settings for WP All Import’s powerful filtering feature, which enables you to import only a subset of your product reviews. You can add single or multiple filters using AND/OR conditions.
For example, if your store sells mobile phones, you can add multiple filters to specify which item’s product reviews should be imported. You may only want to import product reviews for Samsung devices with a rating of “5”. To do this, you will set the column name for the device’s title as the Element, select “contains” as the Rule, and enter Samsung as the Value. Click Add Rule › Apply Filters to XPath and your filter will be created. The same step is repeated to add a filter for the products’ ratings.
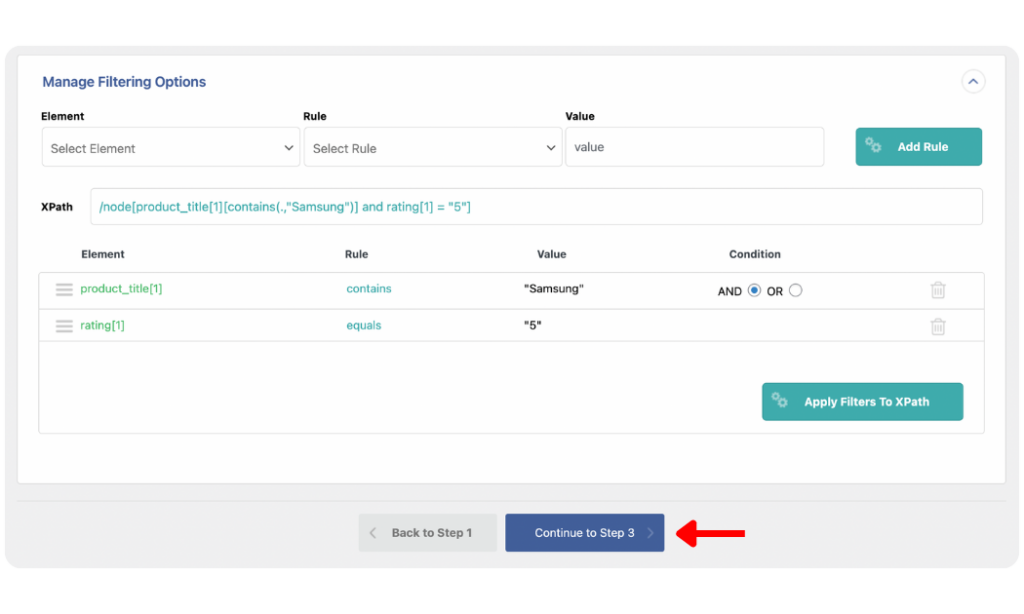
Once you have reviewed your import file and added relevant filters, click Continue to Step 3.
4. Map Product Review Data From Uploaded File to WooCommerce Fields
On the Drag & Drop screen, you can map your product reviews to WooCommerce fields using WP All Import’s modern drag-and-drop interface.
On the left side of the screen, the fields for mapping product reviews are divided into different panels to make the mapping process intuitive and easy. The incoming product review data is listed in a table on the right.
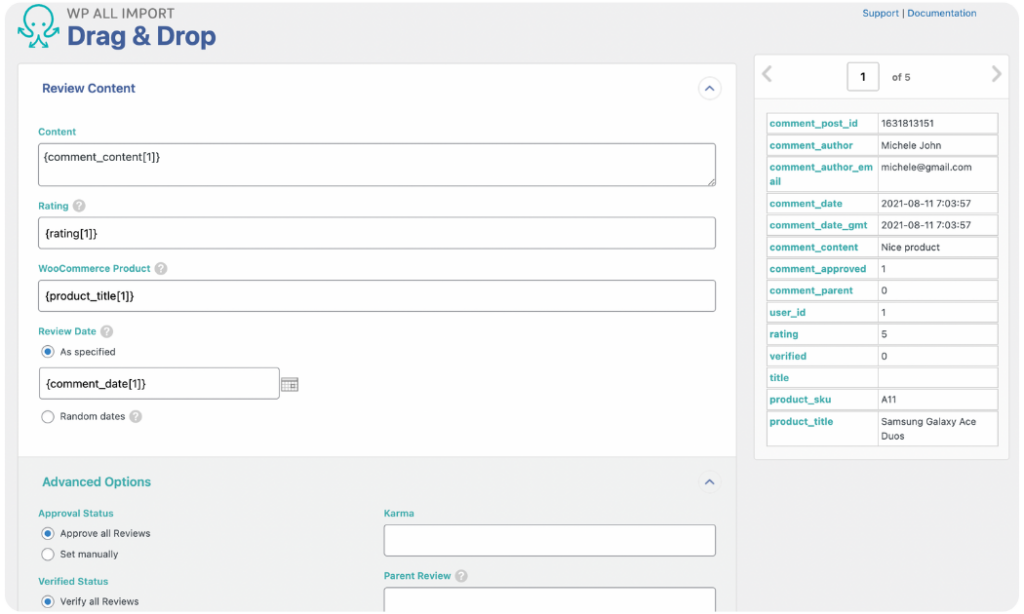
Under the Review Content panel, you will find input fields for mapping the content, rating, associated WooCommerce product, and date of your product reviews. There is also an Advanced Options section with options to map the Parent Review and Karma, as well as the review’s Approval Status and Verified Status.
The Review Author panel lets you map the product review author’s name and email. It also provides Advanced Options to add more author information, including the Author’s User ID, URL, IP, and Comment Agent.
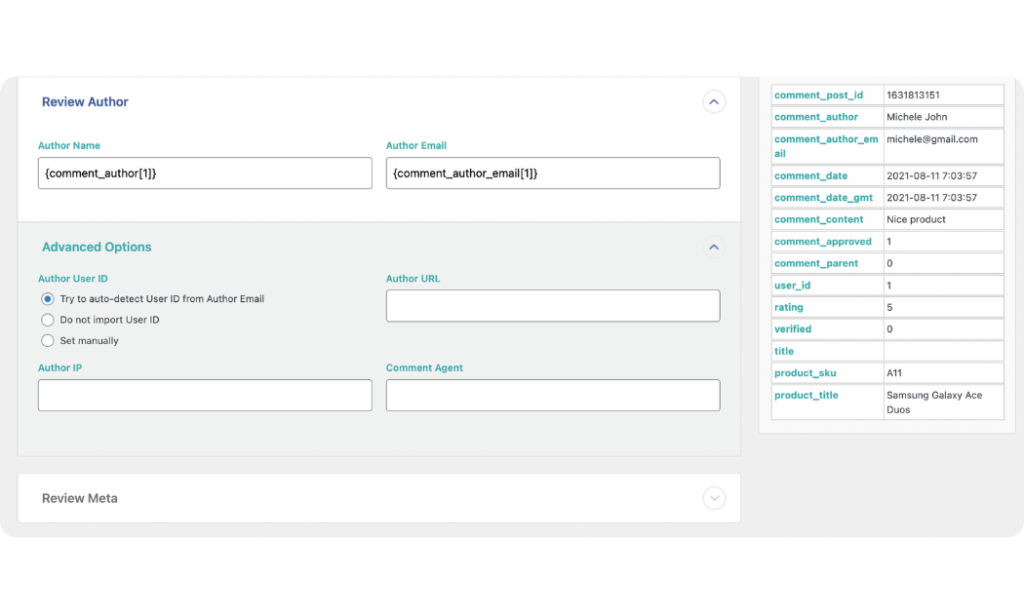
You can also add metadata (custom fields) for your product reviews from the Review Meta panel by entering the name and mapping the value from your incoming product reviews data table.
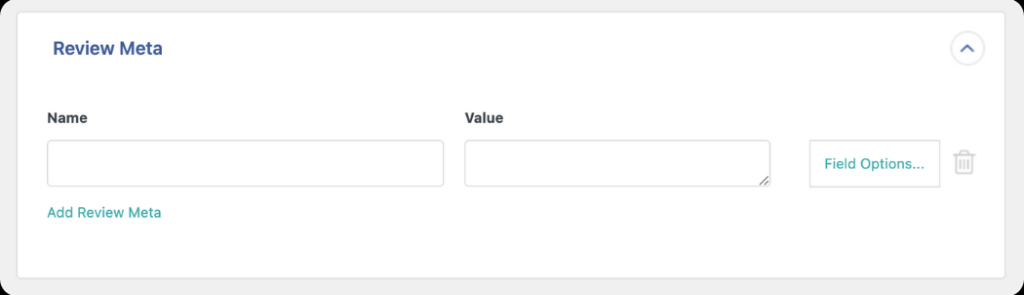
Finally, the Function Editor panel enables you to add custom PHP code to modify the data added during import.
Once you have mapped all relevant fields, proceed to the next step by clicking Continue to Step 4.
5. Configure Additional Product Review Import Settings
The Import Settings screen allows you to configure additional settings for your product reviews import.
The first step here is to set a Unique Identifier for your import. The Unique Identifier is important because it allows WP All Import to prevent product review duplicates. It does this by correctly linking records in the current import to those in an updated import file if the import is run again in the future.
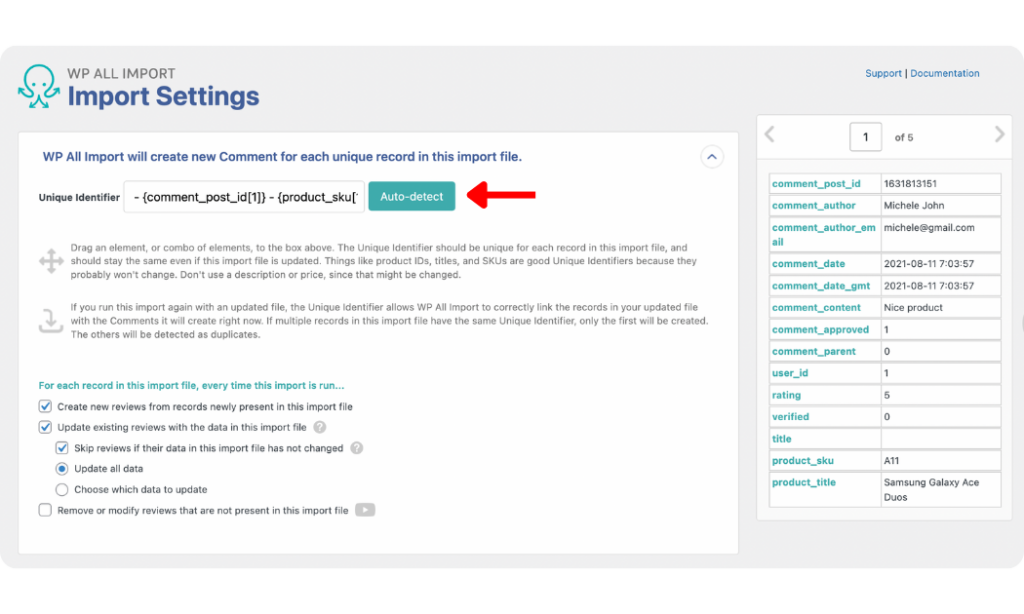
To set a Unique Identifier, click the Auto-detect button.
Scroll down the page to reveal the Scheduling Options panel. Within this panel, you will find settings to configure an automatic import of product reviews on a schedule.
Let’s assume you add your product reviews to an online spreadsheet application like Google Sheets. You can set up a schedule for WP All Import to automatically import new product reviews on predefined days and times of the week. This brings efficiency to your store operations, eliminating the need to import new product reviews manually every time they are added.
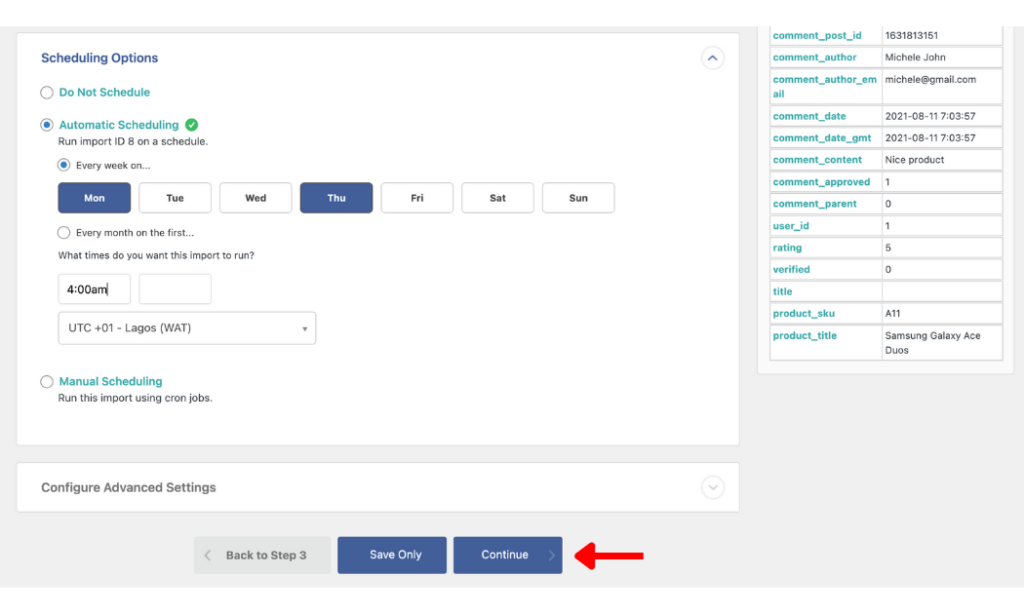
The Configure Advanced Settings panel contains settings to optimize the speed of your import. You can leave the default settings or tweak them as you see fit.
Click Continue to proceed to the next step.
6. Run WooCommerce Product Review Import
We’re now at the final step of importing WooCommerce product reviews with the WP All Import plugin.
On the Confirm & Run screen, WP All Import summarizes all the import settings you have applied. This lets you double-check that you have configured the right settings for your import to run smoothly. If you notice an issue with any of the settings, go back and correct it before running the import.
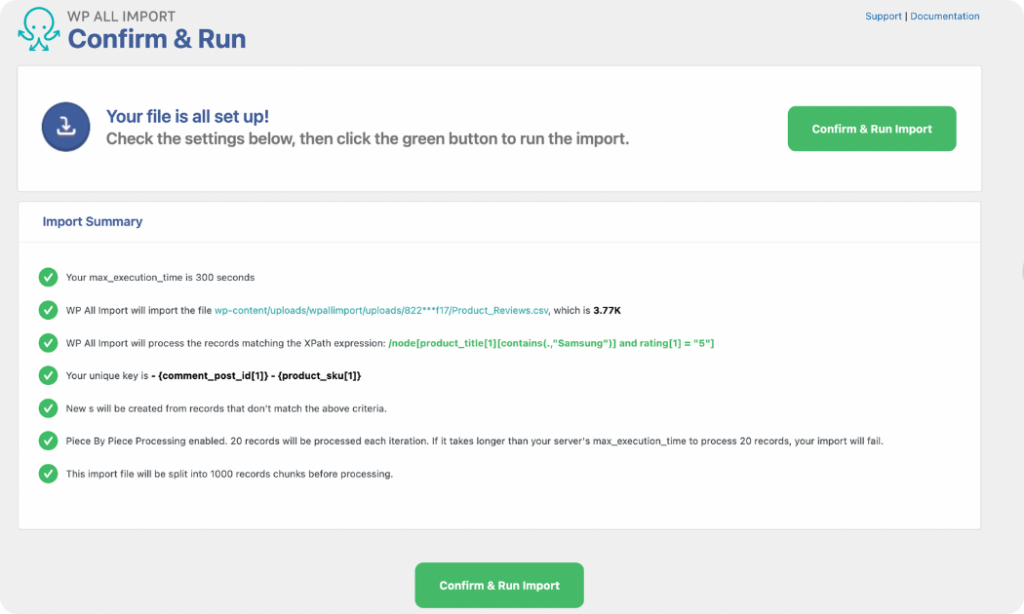
However, if everything is as it should be, click the Confirm & Run Import button to start the import process. It should only take a few seconds.
Once the import is completed successfully, you will see an Import Complete notification.
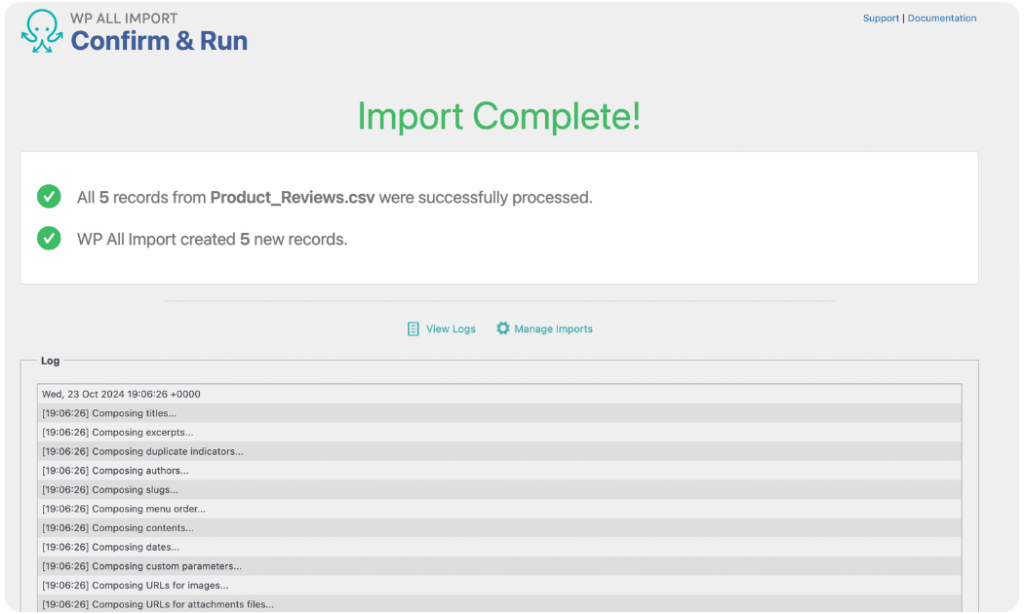
Verify the imported product reviews by navigating to Products › Reviews and checking a few reviews and their associated data.
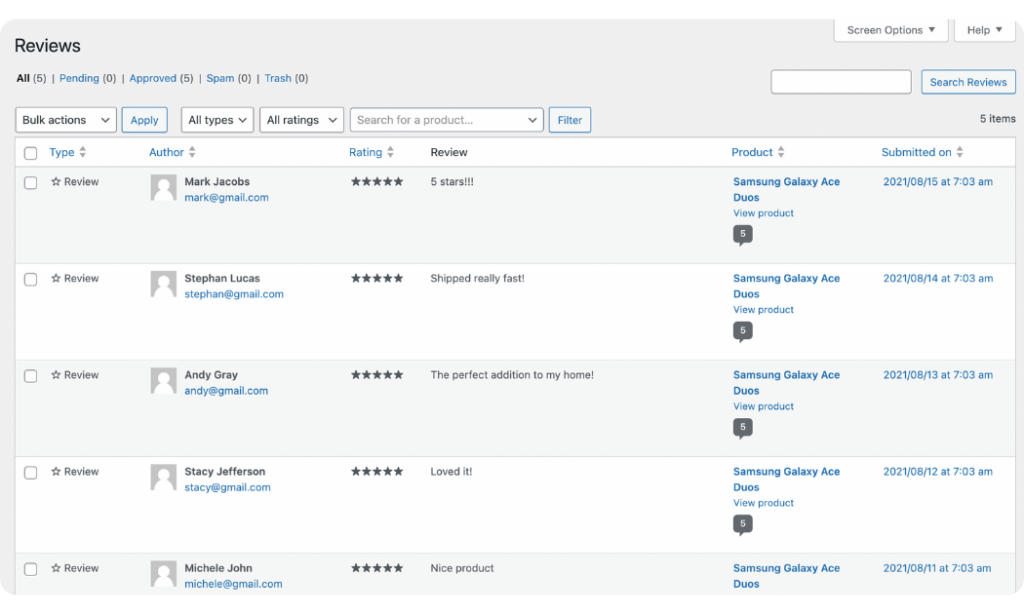
Easily Bulk Import WooCommerce Product Reviews
Adding reviews to your WooCommerce store manually can be quite cumbersome. It is also inefficient and a terrible method to employ if you are trying to grow and scale your online store.
WP All Import is the best WooCommerce product reviews importer plugin in the WordPress ecosystem. It offers a drag-and-drop mapping interface, making the import process easy for users at any experience level. Some of its key features include:
- Support for importing all types of WooCommerce data, including product reviews.
- Support for importing product reviews from multiple file types including Excel, Google Sheets, CSV & XML.
- Advanced filtering rules to import specific product reviews from your data file.
- Import scheduling to automate the import of product reviews to your WooCommerce store.
- On-the-fly manipulation of product reviews import data using PHP functions, and more.
If you are ready to import product reviews into WooCommerce easily, purchase and install the WP All Import plugin today.
Import WooCommerce Product Reviews – FAQs
How Do I Import Reviews From Shopify to WooCommerce?
To import reviews from Shopify to WooCommerce, download and install the WP All Import plugin and its WooCommerce Import Add-On, then follow the steps below:
- Navigate to All Import › New Import.
- Upload the reviews import file.
- Select WooCommerce Reviews as the import type.
- Map the incoming data elements to the review fields.
- Run the import and verify the imported reviews.
How Do I Import a CSV File Into WooCommerce?
To import data from a CSV file into WooCommerce, get the WP All Import plugin and WooCommerce Import Add-On.
- Go to All Import › New Import and load the CSV file of your import data using any of the available data import options. WP All Import will automatically detect the uploaded file type and adjust the import settings accordingly.
- Map the incoming data to WooCommerce fields.
- Run the import and your records will immediately be created in your WooCommerce store.
How To Export and Import Products in WooCommerce?
You can export and import products in WooCommerce with the WP All Export and WP All Import plugins.
- Using WP All Export, go to All Export › New Export.
- Choose WooCommerce Products as your export post type.
- Select the columns you want to export.
- Run the export and download your export file.
- After making changes, import the exported file back into WooCommerce using the WP All Import plugin.
How Do I Import Products From Excel to WooCommerce?
To import products from Excel to WooCommerce, download and install the WP All Import plugin and its WooCommerce Import Add-On. Then upload the Excel file containing product data and WP All Import will automatically adjust its interface accordingly. Map the data from the Excel file to the WooCommerce fields, run the import and your products will be added to your store.
What Is the Best Product Importer Plugin for WooCommerce?
WP All Import is the best product importer plugin for WooCommerce and WordPress. It offers an intuitive drag-and-drop data mapping interface and supports importing product data from multiple sources and file formats. The plugin also has advanced filtering, automatic import scheduling, and PHP data manipulation capabilities, making it the ideal choice for WooCommerce store owners with various import needs and a desire for operational efficiency.


