Do you want to migrate your online store and are wondering how to import Etsy products to WooCommerce?
As a store owner, you may want to migrate from Etsy to WooCommerce for several reasons. You may desire to eliminate recurring fees, have complete branding control over your store, access more advanced SEO capabilities, and much more. One of the most challenging aspects of migrating your store is being able to copy your product data seamlessly to avoid manually adding them.
If you are trying to figure out how to successfully migrate your Etsy store’s product data into WooCommerce, we have the solution. In this article, we will show you how to do this step-by-step.
Why Choose WooCommerce Over Etsy?
Etsy and WooCommerce are leading e-commerce platforms used by many store owners globally. However, they have fundamental differences that set them apart, making one platform preferable to the other.
As a store owner keen on growth and scale, having the flexibility to customize and optimize your online store for sales is important. This is one of the main advantages of migrating from Etsy to WooCommerce. Some other key benefits include:
- Cost savings on listing and commission fees.
- Integration with your preferred payment service provider to manage payment processing fees.
- Easier scalability of your online store with plugins to automate processes and add custom functionalities.
- Access to advanced SEO capabilities to better optimize your store for search engines.
- Access to advanced analytics tools to track sales and customer behavior more effectively than on Etsy.
- Full data ownership with no unnecessary platform policies and restrictions.
So, if you are ready to start your store migration, let’s show you how to export your products from Etsy.
Manually Export Products From Etsy
Etsy allows you to easily export your product listing data and provides a detailed guide to make the process seamless. To manually export your products from Etsy, follow the steps below:
- Sign in to your Etsy account and click You › Shop Manager.
- Navigate to Settings › Options › Download Data.
- Click Download CSV and the product data file will be downloaded to your PC.
You can learn more from Etsy on how to manually download your listing information.
How To Import Products From Etsy to WooCommerce (Two Methods)
There are two main ways you can import Etsy products to WooCommerce. This section will discuss the two options to allow you to decide which would work best for your store migration.
Method 1: Import Products From Etsy to WooCommerce Using the Built-In Importer
WooCommerce provides a built-in importer tool for importing products from a CSV file. The tool supports importing most product types.
To start importing your products from Etsy to WooCommerce using the tool, first log in to your WordPress admin dashboard. Next, navigate to All Products › Import › Choose File › Continue › Run the Importer › View Products.
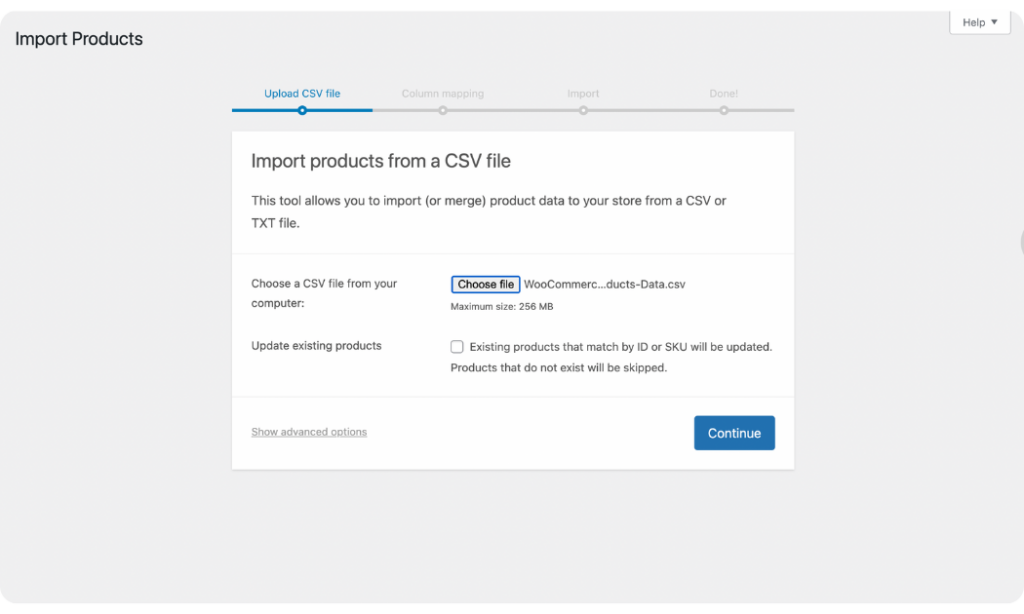
Your products will be added to your store, and you can double-check the data to ensure no errors.
Limitations of the Built-In Importer for Etsy to WooCommerce Product Import
While the built-in importer works decently for importing products from CSV files, it has some limitations when importing Etsy products to WooCommerce. Some of these include:
- Inability to import products with multiple images: If your Etsy products have more than one image, only one of them will be imported. This is because WooCommerce has strict requirements for formatting an import file. Image URLs must be listed within the same column and separated by commas. Etsy’s listing data CSV file lists image URLs in separate columns.
- Difficulties seamlessly importing variable products: You must manually set up product variations after your import, as the importer does not handle importing variable products too well.
- No support for custom fields from other plugins: If you need to import custom fields from other plugins, the built-in importer will not be able to handle your import. This is because it does not provide fields for mapping custom data from other plugins.
The next import method we will discuss addresses these limitations and offers many other advanced import features to make importing your Etsy products to WooCommerce a breeze!
Method 2: Import Products From Etsy to WooCommerce Using WP All Import
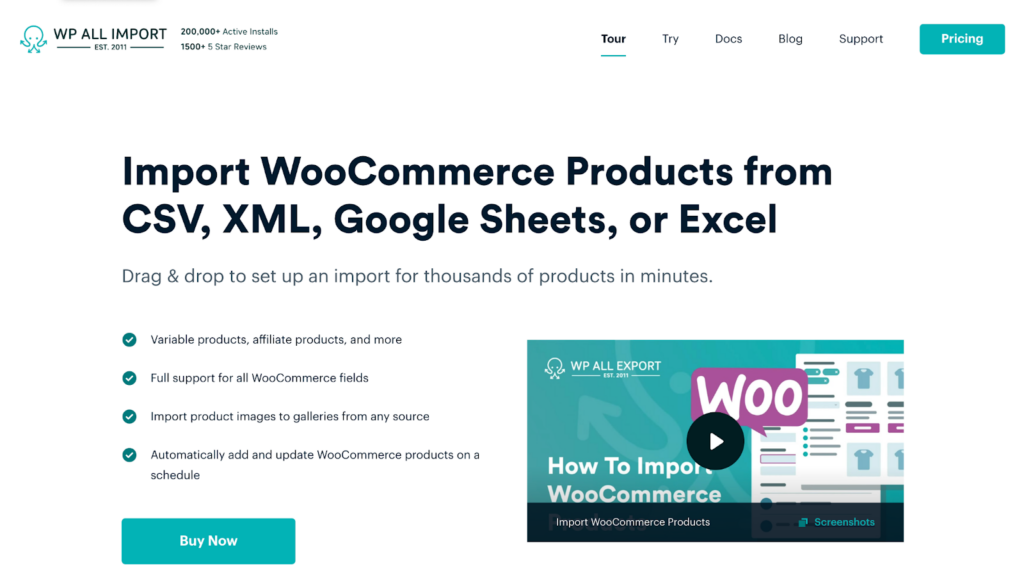
WP All Import is the best product import plugin available for WooCommerce. The plugin lets you import thousands of Etsy products to WooCommerce within minutes. Unlike WooCommerce’s built-in importer, it supports importing large product files in any file structure, so you do not have to worry about preformatting your import files. Whether you are a beginner or an advanced WordPress user, you will find its user-friendly drag-and-drop interface easy to use for all your product import needs.
Some of its most exciting features include:
- Support for importing product images and their SEO and metadata information from multiple sources.
- Support for importing all WooCommerce product types, including variable products.
- Powerful filters for importing subsets of your products.
- Support for importing products from CSV, Excel, Google Sheets, and XML files.
- Support for importing other WooCommerce data types including customers, orders, categories, and more.
- Import scheduling functionality to automate product imports, and more.
The WP All Import plugin is the better choice for easily importing products from Etsy to WooCommerce. In the section below, we will discuss the steps to create an import with the plugin.
1. Install WP All Import and Its WooCommerce Import Add-On
The first step before you can start importing your Etsy products to WooCommerce is to get the WP All Import plugin and its WooCommerce Add-On. The WooCommerce Add-On is crucial because it lets you import all product types and adds support for all WooCommerce fields.
Once you have purchased and downloaded both the plugin and add-on, it’s time to install and activate them.
Start by installing the WP All Import plugin. Go to your WordPress admin dashboard and navigate to Plugins › Add New Plugin › Upload Plugin › Choose File › Install Now › Activate Plugin. The plugin will be installed and activated on your website.
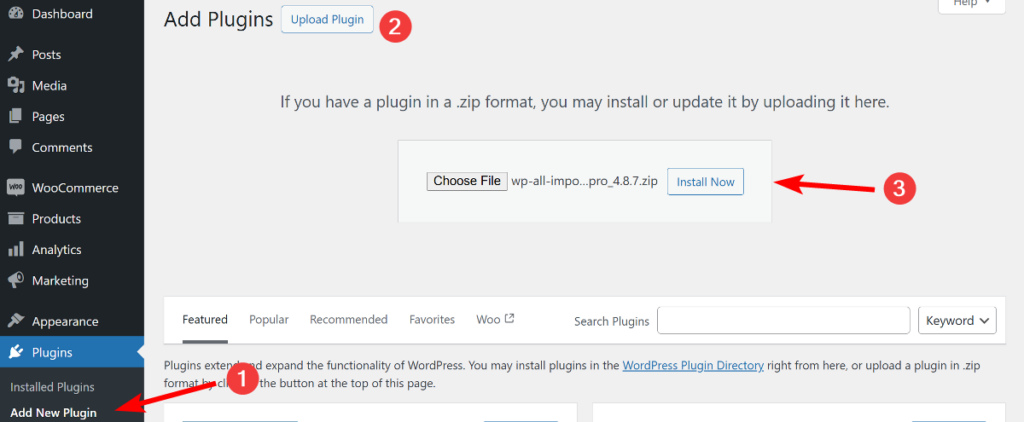
Repeat the same steps to install the WooCommerce Add-On and you will be ready to start your Etsy to WooCommerce product import.
2. Start Etsy to WooCommerce Product Import
To create a new import to add your Etsy products in WooCommerce, navigate to All Import › New Import from your WordPress admin menu. This brings you to the New Import screen, where you can load your import data.
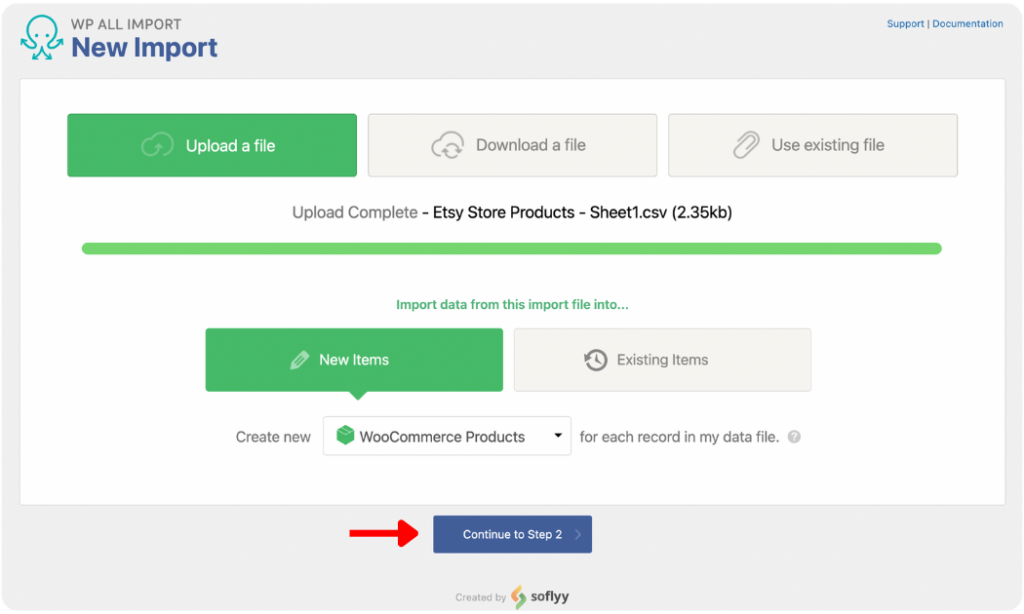
To do this, select Upload a File and choose the CSV file containing your exported Etsy product data. WP All Import allows you to import your product data in multiple ways. You can also download the file from a URL or FTP/SFTP, or use an existing file you previously imported.
Once the file is loaded, select WooCommerce Products as the file import type under New Items, and click Continue to Step 2 to proceed.
3. Review Exported Etsy Product Data and Apply Filters
The Review Import File screen lets you review the exported Etsy product data to be sure WP All Import correctly detected all the data fields. Use the gray left (<) and right (>) arrows to scroll through and review until you are satisfied.
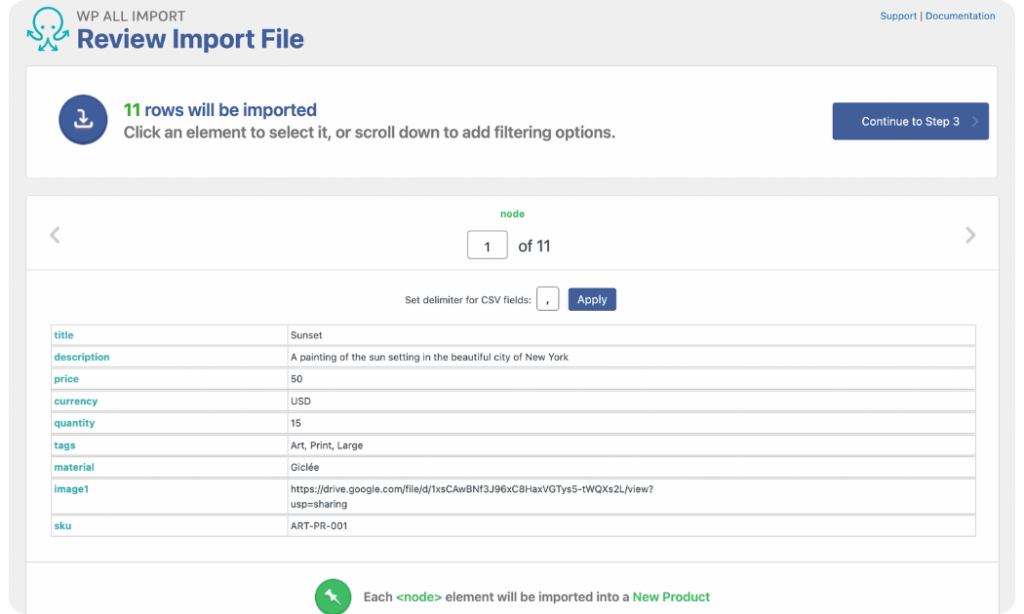
Scroll down the screen to access WP All Import’s powerful filtering feature, which allows you to import only specific products from your import file that meet your defined criteria. Let’s assume you sell wall art in your Etsy store, and you want to import only Giclée art prints. To do this, you will select the Element (column) with the material information, choose equals as the Rule, and set Giclée as the Value. Next, click Add Rule › Apply Filters to XPath and your filter will be added successfully.
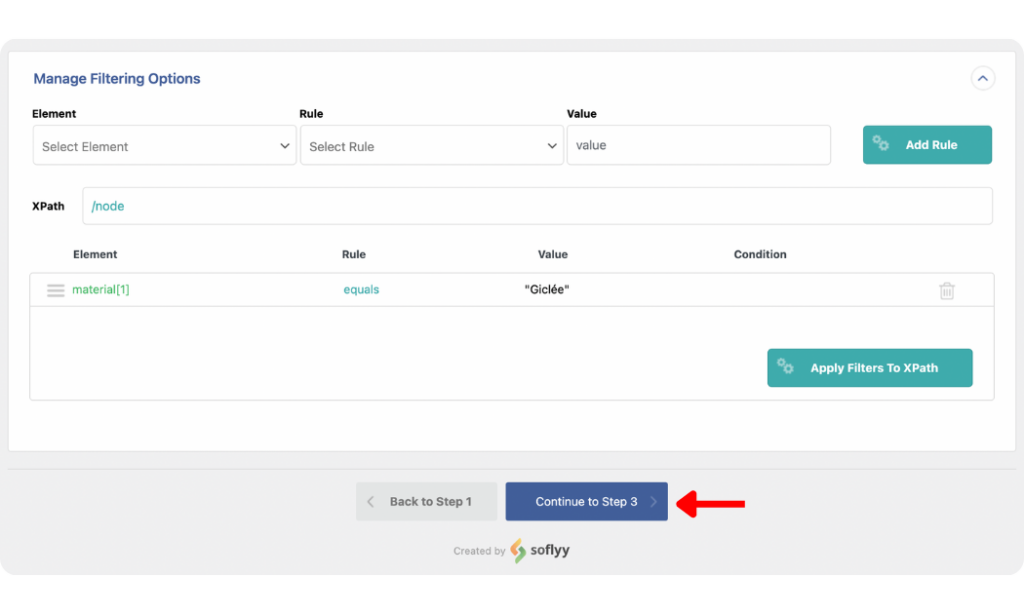
Once you have reviewed your import file and added filters as needed, click Continue to Step 3.
4. Map Etsy Product Data to the Appropriate WooCommerce Fields
We have now reached the most important step of the import process.
The Drag & Drop screen offers a drag-and-drop mapping interface that allows you to map elements from your exported Etsy data file to WooCommerce’s product fields. The interface makes the data mapping process easy, whether you are a beginner or an advanced WordPress user.
You will find your exported Etsy product data listed in a table on the right side and the WooCommerce product fields listed on the left.
Title & Description
The Title & Description section allows you to map your products’ title and description. To do this, simply drag the title and description elements from your exported Etsy product data list on the left and drop them into the provided fields.
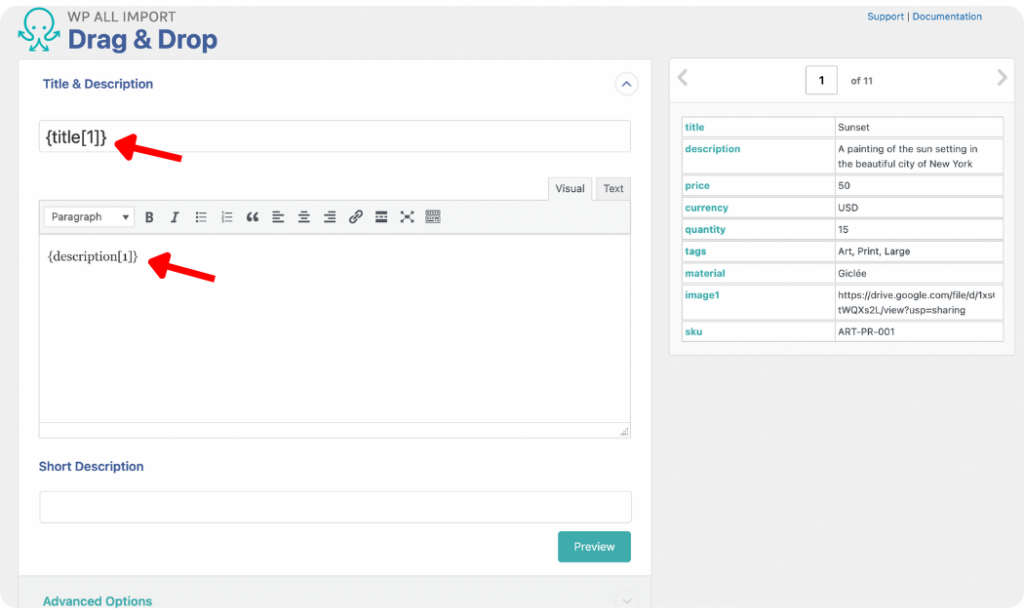
WooCommerce Add-On
Expand the WooCommerce Add-On panel to map product details to the WooCommerce standard fields.
First, select the Product Type, which is set as Simple product by default. You can change this to any of the other product options available (i.e. grouped, external, or variable) by selecting them from the dropdown menu. You can also Set Product Type With XPath if you are importing your products from an XML file.
Once you have set your product type, you can map the fields in the General tab, which is opened up by default.
If you set your Product Type as simple or variable products, you will see the input fields for mapping your product SKU, Regular Price, and Sale Price. You will also see additional options for defining how WP All Import should import the data for this tab. You can leave the default settings or change them as needed.
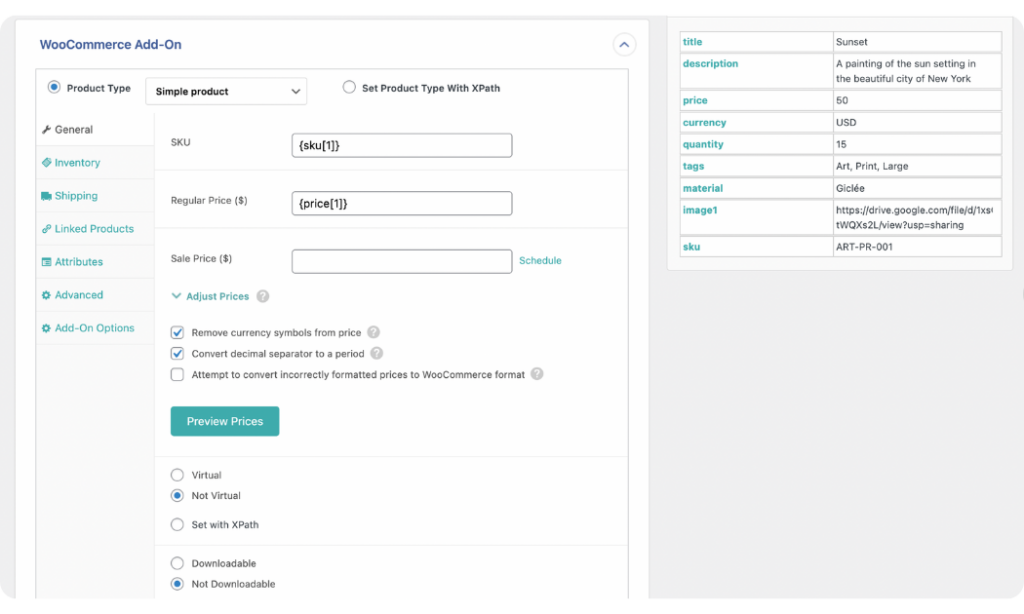
Open the other product tabs (i.e. Inventory, Shipping, Linked Products, Attributes, Advanced & Add-On Options) within the WooCommerce Add-On panel to configure their settings by dragging and dropping the relevant elements.
Product Images
The Images panel contains all the settings for your product images. WP All Import allows you to import product images from multiple sources. You can download images from an external URL, use images already in your Media Library, or use images uploaded within a folder in your website’s backend.
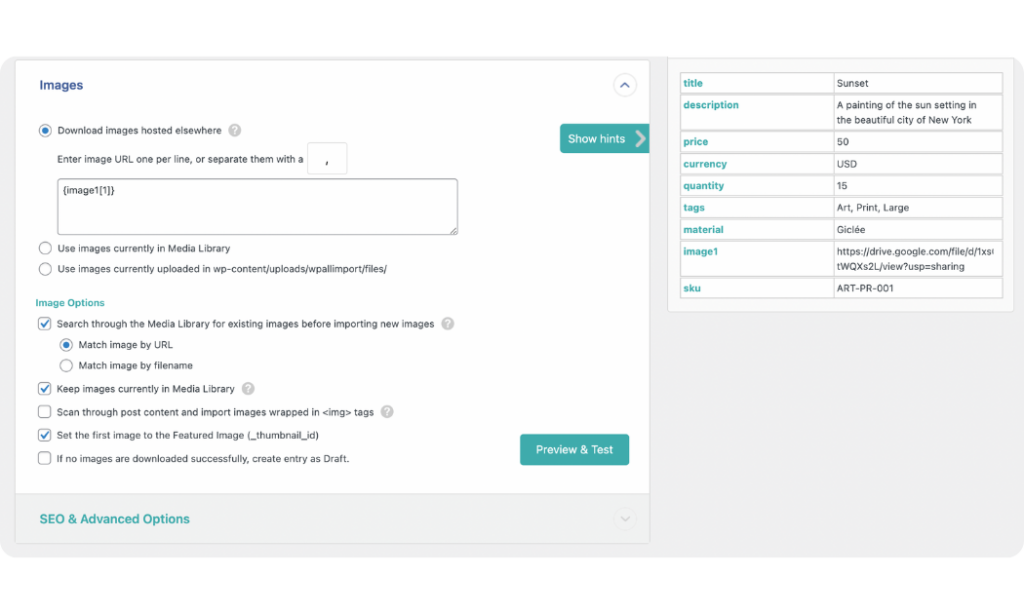
The panel also provides additional Image Options that you can leave as is or tweak for your import as you see fit.
Taxonomies, Categories, Tags
You can map your Product categories and Product tags elements from the Taxonomies, Categories, Tags section.
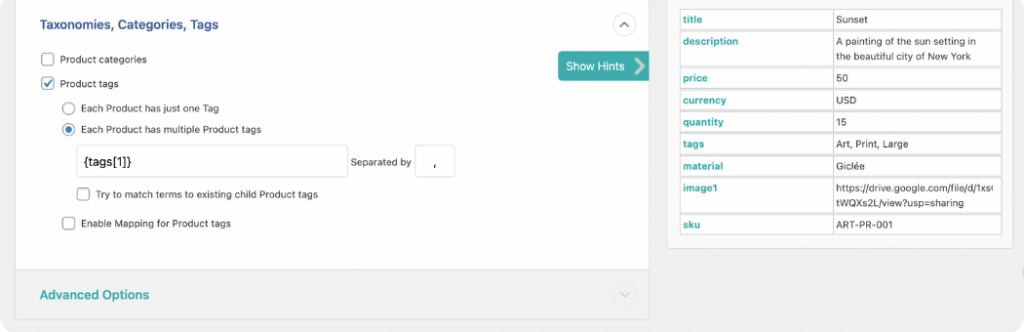
For Product categories, WP All Import provides options to import products with just one category, multiple categories, or hierarchical (parent/child) categories.
For Product tags, you can import products with just one tag or multiple tags.
Custom Fields
The Custom Fields panel provides input boxes to map your products’ custom field data. WP All Import can auto-detect existing custom fields if you have previously added products to your WooCommerce store. Click See Detected Fields to enable this option.
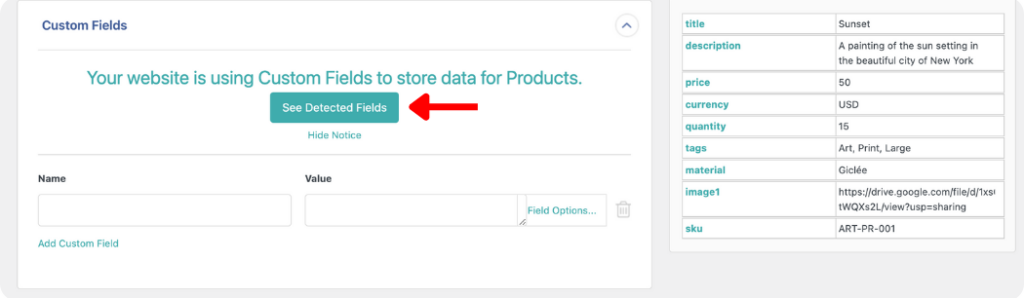
Otherwise, you can manually add the custom field information by adding the Name and mapping the Value from your exported Etsy product data.
Other Panels
WP All Import provides other panels for mapping additional product information. These panels include Function Editor, Other Product Options, and more (depending on the add-ons you have installed on your website). However, we will not detail them in this article.
Click Continue to Step 4 to move to the next step in the import process.
5. Configure Additional Product Import Settings
On the Import Settings screen, WP All Import provides options to configure additional settings to optimize the product import process.
The first step on this screen is to configure a Unique Identifier for your product import. Click the Auto-detect button to do this.
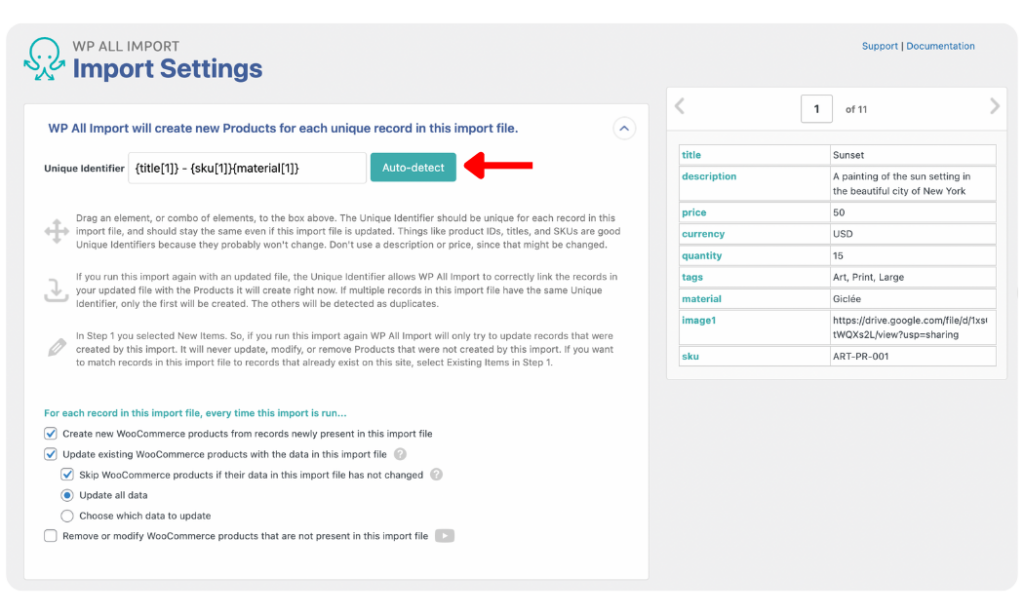
The Unique Identifier enables WP All Import to correctly link records in your current import file to records in your updated file if you run the import in the future. This prevents duplicates and keeps your product data clean.
The panel offers additional options to define how WP All Import should handle data in your import file when the import runs again. Leave the default settings.
Below, there are panels to define Scheduling Options and Configure Advanced Settings. The Scheduling Options panel provides options to schedule automatic imports of your products. You can learn more about scheduling imports in the Run WordPress Import on a Schedule guide.
Click Continue to proceed.
6. Run Etsy to WooCommerce Product Import
This is the final step in importing your Etsy products to WooCommerce.
WP All Import summarizes all your import settings on the Confirm & Run screen. Take a moment to double-check your settings to ensure there are no errors. If you notice any errors, you can always go back and edit the settings before proceeding.
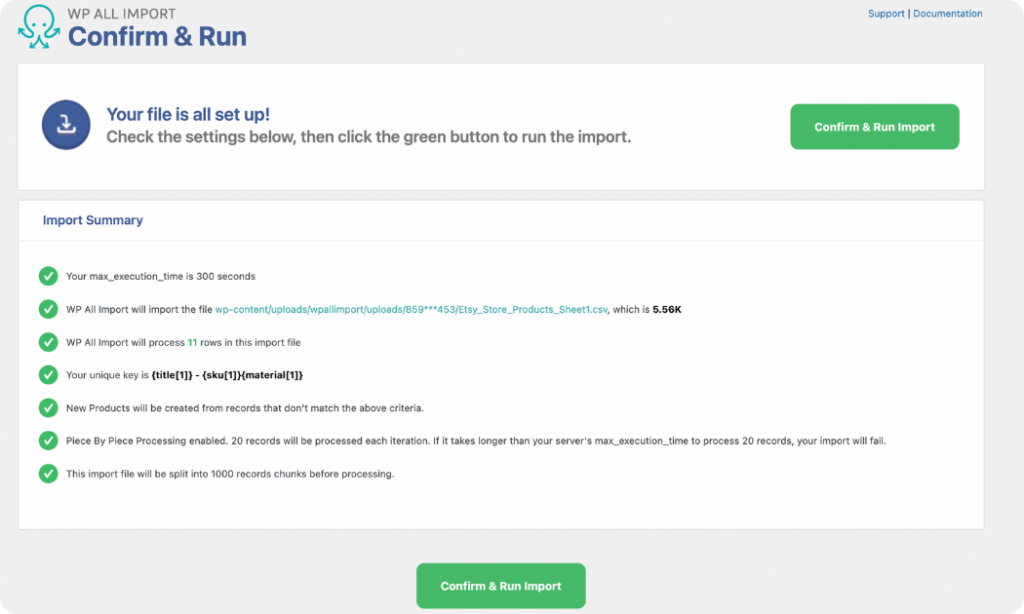
Once satisfied with the applied settings, click the Confirm & Run Import button. The import process will start immediately.
Within a few seconds, you will see an Import Complete notification. This means your Etsy products have been successfully added to your WooCommerce store.
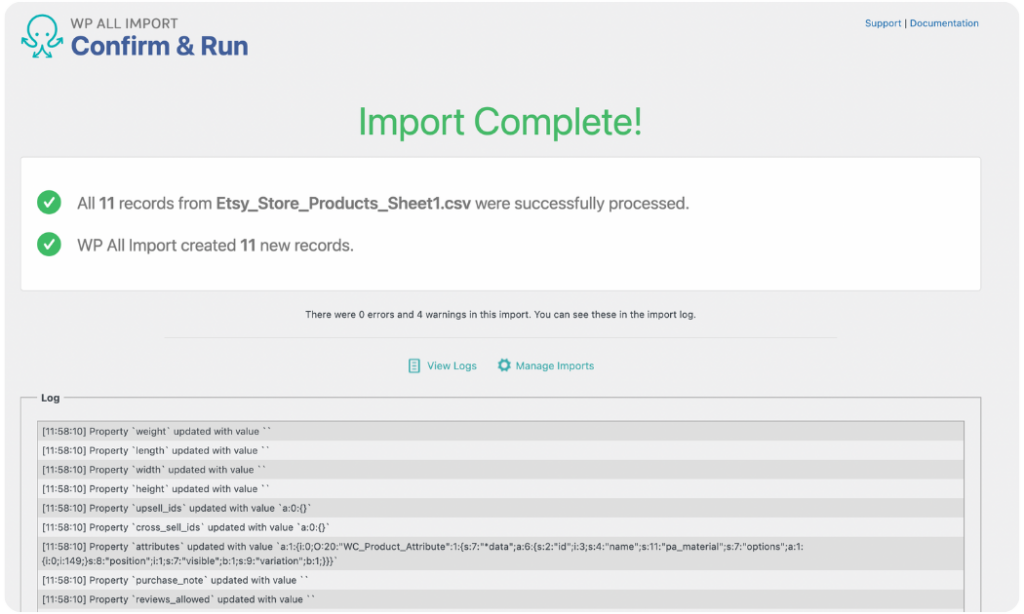
Go to Products › All Products to see a list of your imported products and check the product data tab for a few items.
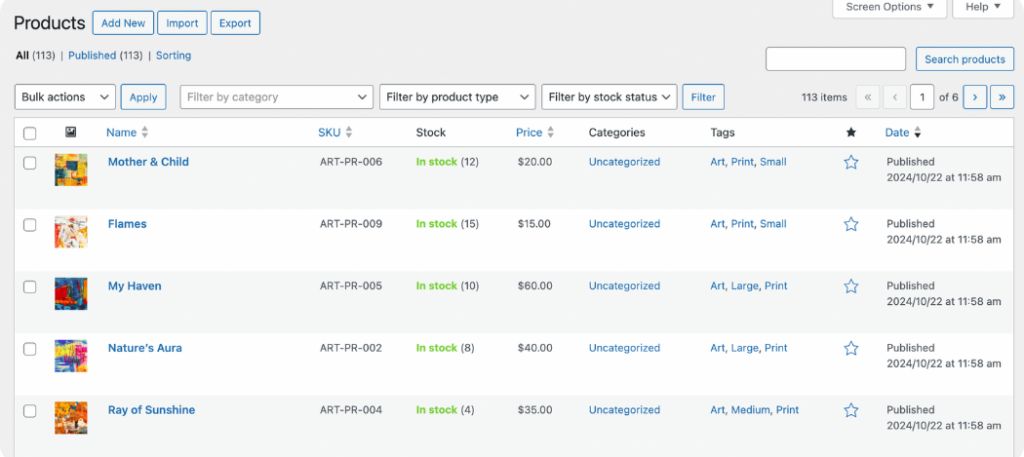
As you can see, the WP All Import plugin makes importing Etsy products to WooCommerce a breeze! Ready to migrate your Etsy store product data to WooCommerce hassle-free? Download and install the WP All Import plugin today!
Import Etsy Products to WooCommerce – FAQs
How Do I Sync Products From Etsy to WooCommerce?
To sync products from Etsy to WooCommerce, download and install the WP All Import plugin and its WooCommerce Add-On.
- Go to All Import › New Import.
- Upload your exported Etsy product data and select WooCommerce Products as the import type.
- Map the Etsy product data to the WooCommerce fields.
- Review your import settings and specify whether existing products should be updated or deleted with data in the import file.
- Run the import and verify the imported/updated products.
How Do I Import Reviews From Etsy to WooCommerce?
You can import reviews from Etsy to WooCommerce with the WP All Import plugin. Download and install the plugin and follow the steps below:
- Navigate to All Import › New Import.
- Upload the import file.
- Select WooCommerce Reviews as the import type.
- Map the incoming Etsy data elements to the reviews fields.
- Run the import and check the imported reviews.
Can You Import Orders Into WooCommerce?
You can import orders into WooCommerce using the WP All Import plugin. Once you have downloaded and installed the plugin, follow the steps below:
- Go to All Import › New Import.
- Upload the import file.
- Choose WooCommerce Orders as the import type.
- Map the incoming data elements to the orders fields.
- Run the import and check the imported orders.


